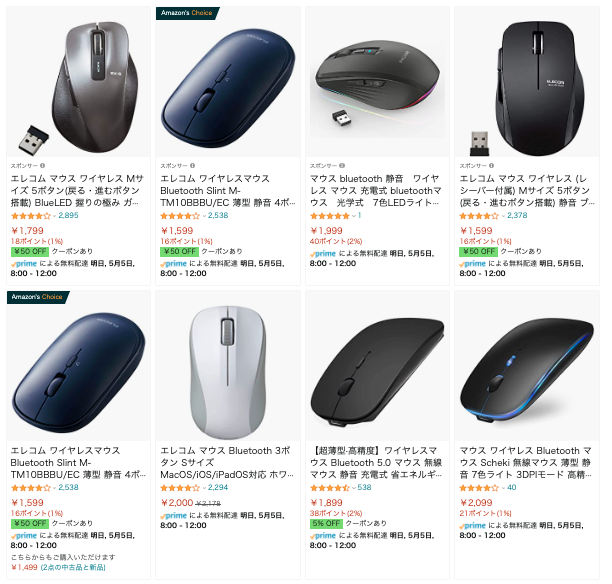リビングのパソコンをMacbookからiPad Pro12.9に変えて3年経ちました。
さすがに3年経つと、色々とメリットとデメリットが分かってきました。
「リビングにiPad Proがあると最高!」という時もあれば、「iPadだとこれはちょっと不便だな…」という点もあります。
また、同時に、リビングのパソコンをiPad Proにしても問題無い人と困る人も何となく分かってきました。
以下のような大量のApple 製品を持つ私が徹底的に評価したいと思います。
- Macbook pro:3台
- iPad mini:1台
- iPad Pro 12.9:1台
- iPhone:3台
iPadはパソコンの代わりになるのか?一度やっていることを棚卸し
パソコン(Macbook Pro)の買い換えを機に、iPadの検討を始める
自宅のリビングで、Macbook proを長年使ってきました。
もうかれこれ15年くらいですかね。
その間、Macbook proを何台も買い換えてきましたが、その間に、iPad Pro12.9インチが販売されました。
そして、また買い換えのタイミングがきたのですが、ふと、「リビングのパソコンならiPad Pro 12.9では?」と思いました。
ぼくは仕事でずっとパソコンを使っていますが、仕事用だと業務効率落ちるしほぼ無理ですが、家ならiPad Proで十分可能そうだな〜と。
また、iPadにすることで、
- クラシル等のアプリも使いながら料理もできる
- タイマーも使える
- netflixやYoutubeの動画もみれる
- 子供の学習にも使える
ため、リビング用のパソコンなら、逆にiPadの方が便利そうな感じがしました。
リビングのパソコンでは、たいした作業はやっていない
ということで、リビングのパソコンをiPad Pro に置き換え可能か検討を開始。
まずは、リビングのパソコンでやってた作業を一度整理してみます。
- インターネット閲覧(調べ物)
- PDFの閲覧
- Office(ワード/エクセル/パワーポイント)ファイルの閲覧や編集
- ダウンロードしたファイルやOfficeファイルの保存
- USBメモリからのファイルの保存
- ウェブページ、PDF、Officeファイルの印刷
- 動画(Youtube、Netflix等のストリーミングサービス)の閲覧
- DVD/ブルーレイの映像を再生する
- 料理レシピを調べて、レシピを見ながら作る
- テレビ電話をする
- ZoomやTeamsで開催のオンラインでのセミナーをみる
- 年賀状の作成と印刷(年賀状作成)
- 写真や動画の保存(デジカメやiPhoneで撮影したもの)
- SDカードからの写真の取込
こんなところでしょうか?
一度整理したら、さらにiPadでどうにかなりそうです。
なお、僕の場合は、ブログも書いていますので、
- 動画の編集とYouTubeへのアップロード
- ブログ書き
などの作業もあります。
しかし、これは通常のリビングPCでやっていることとはちょっと違うので、除外します。
ブログは専用のパソコンで作業しています。
パソコンはいらない….ほとんどのことはiPad Proで、できる
最近、iPadはどんどん進化し、ほぼパソコンになってきています。
つまり、Macでできることは、どんどんiPadでできるようになってきています。
特にiPad Pro 12.9インチが出てきて、もうiPadとMacで出来ることの差が無くなってきました。
さて、一度、リビングのパソコンでやってた作業がどこまでiPadでできるかみていきましょう。
インターネット閲覧(調べ物)
これは、もちろんできますね(笑)
Safariというブラウザが入っていますし、パソコンでよく利用されているGoogle Chromeというブラウザもあります。
ブックマークの同期もできますので、パソコンと同様の効率で調べものもできそうです。
PDFの閲覧
スマホを使っている方であれば分かると思いますが、最近のスマホはPDFも閲覧できます。
なので、iPadでも問題無くPDFファイルは閲覧できます。
Office(ワード/エクセル/パワーポイント)ファイルの閲覧や編集
これが結構問題です。
いや、厳密に言うと『問題でした』ですね。
実は現在、iPadでも、ワード/エクセル/パワーポイントの閲覧と編集ができるようになっています。
iPad用のWordアプリ、Excelアプリ、PowerPointアプリが出ており、パソコンと同じような作業ができます。
パソコンと全く同じ作業ができるかはちょっと何とも言えませんが、アプリはかなりの出来になっています。
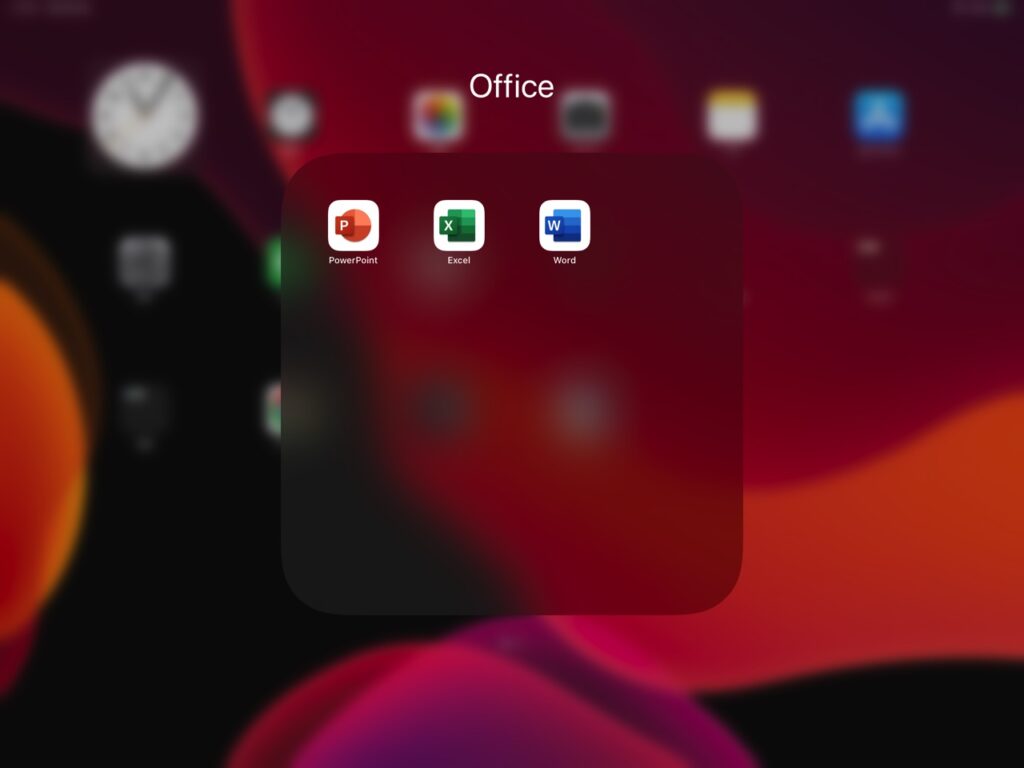
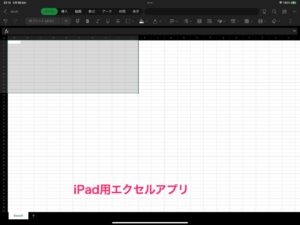
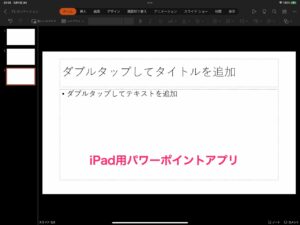
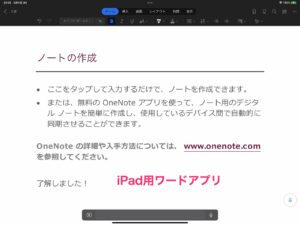
ファイルの保存、USBメモリの使用(USBの読み込みとUSBへの保存)
iPadは、少し前に大幅に進化しました。
進化したというのは、パソコンに近づいたという意味です。
その1つが、iPadの『ファイル』という機能です。
パソコンと同じように、iPad内にファイルの保存が出来るようになりました。
なので、iPad内にOfficeやPDFファイルの保存ができます。
また、iPadでUSBメモリを使うこともできます!
パソコンと同じようにUSBメモリを接続すると、ファイルアプリにUSBメモリが表示されます。
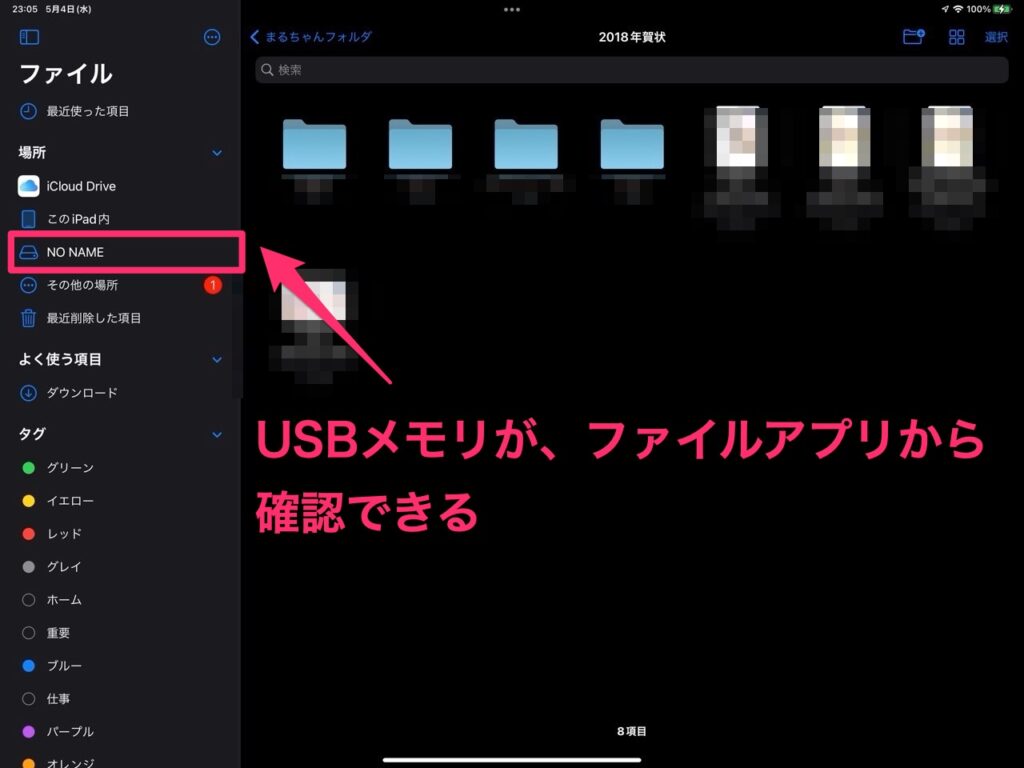
このファイルアプリは、ワード/エクセル/パワーポイントアプリ以外からももちろん参照できます。
このファイル機能の誕生で、パソコンにかなり近づいたと思います。
ウェブページ、PDF、Officeファイルの印刷
印刷も問題無くできます!
「ケーブルの接続もないのにどうやって。。。?」と思った方もいらっしゃるかもしれません。
iPhoneやiPadには、AirPrintという機能がありまして、印刷機能が搭載されています。
もちろん、プリンタ側もAirPrint機能に対応している必要があるのですが、印刷も問題なく行うことができます。
AirPrint を使って iPhone、iPad、iPod touch からプリントする
https://support.apple.com/ja-jp/HT201387
動画(Youtube、Netflix等のストリーミングサービス)の閲覧
こちらももちろん問題ないですね!
もちろんブラウザでも閲覧できます。
というか逆にiPadの場合は専用アプリがあるため、パソコンより観やすいですね!
DVD/ブルーレイの映像を再生する
実は、iPadはDVDを再生することができます。
しかし、ディスクを入れる口なんてありませんね(笑)
では、どうするかというと、DVDを再生できる機器(ドライブ)を接続して、再生します。
検索すれば、iPadに対応したDVDドライブがたくさん出てきます。
一方で、2022年5月現在、ブルーレイは、まだ再生できません。。ここは要注意ですね。
料理レシピを調べて、レシピを見ながら作る
これももちろんできますね。
また、こちらも動画と同様、専用のアプリがありますし、iPad等のタブレットの方がキッチンにも置きやすいです。
ZoomやTeamsで開催のオンラインでのセミナーをみる
最近では、オンラインでのセミナーが増えてきました。
仕事以外でも、個人で何かスキルをつけたいときは、オンラインでセミナーに参加することがあります。
ZoomやTeamsというアプリで参加することが多いのですが、どちらもiPadには専用アプリがありまして、こちらも特段問題にはなりません。
年賀状の作成と印刷
最近では、年賀状を作っている家庭はあまり無さそうですね。。(笑)
が、我が家では今でも作っています。(笑)
本屋にいくと、様々なデザインのデータが入ったCDが売られていますが、これでiPadで年賀状を作ることは残念ながらできません。
しかし!実は、年賀状を作るためのiPhone/iPad用のアプリがあるんです!
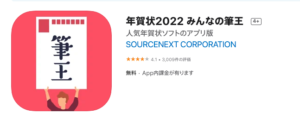
なので、作り方は変わりますが、iPadになっても年賀状を作ることはできます。
もちろん、印刷することもできます。
印刷方法は、コンビニでのプリント等、いくつも方法があるようです。
写真や動画の保存(デジカメやiPhoneで撮影したもの)
写真や動画の保存も可能です。
iPadには、『写真』というアプリが入っていますので、これを使えば、写真も動画も保存できます。
SDカードから写真アプリにそのまま取り込むことが可能になっています。
なので、ビデオカメラで撮影した映像や一眼レフで撮影した写真の保存ももちろん問題なし。
逆に写真や動画の保存や振り返りのしやすさは、iPadの方が逆に上を行っていると思っています。
最近では、iPadでも、1TBの容量を保存できるようになっていますので、ガンガン保存デキマスね!
SDカードからの写真の取込
上記でほぼ書いてしまいましたが、SDカードからの写真や動画を、iPadの写真アプリに保存できます。
Mac(パソコン)からiPadに移行すると、もっと便利になることも多い
使いたい時にすぐに使えて、サクサク動く
上記でも少し触れましたが、パソコンからiPadに変えると、便利になることも多いです。
やはり一番は、立ち上げてはすぐに使い始められること。
パソコンだと目的の作業をするために時間がかかります。
- パソコンを立ち上げる
- パスワードを入力する
- アプリを立ち上げる
iPadであれば、上記作業もほぼ不要で、サッと取り出して使い始められます。
パソコンだと、ヨイショとやっていた作業もサッと行えるようになります。
あとは、パソコンって結構動作が遅いときありませんか?
クリックしても動かなかったり…
最近のパソコン、Macはとても動きが速いですが、それでもたまに、「あれ?」と遅くなったりします。
iPadはそんなことは無く、とにかく速い!ストレス無く作業できる感じです。
専用アプリがあり、色々なサービスが使いやすくなる
皆さま、色々なサービスを使われていると思います。
少し前までは、ブラウザで使うサービスも多かったのですが、最近ではアプリからサービスを利用することの方が多くなりました。
また、ブラウザで使っているサービスでも、アプリの方が見やすかったり、使いやすかったりします。
iPad用に専用の画面になっているアプリも多く、パソコンより各種サービスが使いやすくなるものも多いですね。
操作が簡単で、子供でも、お年寄りでも使える
MacやパソコンからiPadにする大きなメリットの1つとして、やはり簡単に使えることが挙げられます。
パソコンだと色々なことを覚える必要があります。
一方で、iPadだとパソコンと比べるとややこしい操作を覚える必要が無く、直感的に使えます。
操作もほぼスマホと一緒であり、新しい事を覚えるハードルがめちゃくちゃ低いです。
ちなみにうちの家庭の両方の母親はどちらも割と年配ですが、家でのパソコン代わりの端末はiPadです(笑)
数年前にiPadに変えてそれからずっとiPad使っています。
iPadは壊れづらく、データも自動保存で、安心して使える
わりと大きなポイントがこれです。
パソコンだと3年ほど経つとキーボードが壊れたり、画面が割れたり、充電できなくなったりします。
一方でiPadだと、キーボードも無し、画面も頑丈、壊れてもメーカーですぐに直してくれます。
また、パソコンで非常に悩ましい点がデータのバックアップです。
つまり、パソコンが故障したときのデータをどうするか、です。
故障したときのためにデータをパソコン以外の別の場所に保存しておく必要がありますが、これもちょっとハードルが高い。
パソコンに詳しい方であれば、全く問題無く対応できるのですが、それなりに詳しくないと厳しい。。
iPadであれば、自動的にApple側(iCloud)に自動バックアップされるため、壊れてもすぐに元通りです。
もちろん、Appleに預けたからといって、プライベートの情報が漏れる心配もありません。
パソコン(Mac)は高いが、iPadは安い
パソコンって高いですよね…
最近は少し安いパソコンもありますが、逆に安い物を買うと、動作が遅かったりします。
iPadは比較的安価で、高性能!お財布にも優しいです。
iPad Pro 12.9 inchを購入し、リビングで使えるパソコン仕様に拡張!
ということで、実際にiPad Pro 12.9インチを購入しました!
ただ、iPad Pro単体だと、キーボード等がありません。
そのため、これまでパソコンやMacでやってた同じ事をするためには、いくつかアクセサリーを揃える必要があります。

では、実際に私が購入したアクセサリーを紹介します。
インターネットで調べまくって厳選したアクセサリーのため、オススメ品ばかりです。
一度に全部購入すると結構お金もかかりますので徐々に買っていくのもありですが、必需品は先に買いましょう!
例えば、Apple Pencilは後での購入でも、問題無い方も多いと思います。
なお、アクセサリーの紹介は、後で詳しくしていますので、まずは私が購入したものをさらっと紹介しますね。
必需品:ケース&キーボード
12.9インチiPad Pro(第5世代)用Smart Keyboard Folio
キーボードとケースが一体となったApple純正のアクセサリーです。
トラックパッド(マウスカーソル)も一体となった物もありますので、お金がある方はそちらでも良いかもです。
(むしろ、そちらの方が良いと思います笑)
下で詳しく紹介しています。

必需品:USB Type C Hub
iPadで、USBメモリ、SDカード、DVDドライブ、HDMI出力などを使うためのアクセサリーです。
これは絶対買いましょう。
また、本製品は、様々なメーカーから様々な種類の類似パーツが販売されています。
おそらく、何を買えば良いか迷うと思いますが、迷ったら私が購入した以下の製品が絶対オススメです。
オススメポイントは後で紹介しますが、一言だけ言うと、、、
この商品は、iPadに右上に取り付けることができるため、見栄えが最高デス。
そして、パソコン代わりに使うために必要な接続が全部あります。

必需品:プリンタ
airprint対応プリンターなら、ipadから印刷できます。
うちの家は、元々、ブラザーというメーカーのAirPrint対応のプリンタを使っています。
が、正直いって、すごく良いプリンタでもなく、ごくごく普通のプリンタです(笑)
また、写真を印刷しなければ、1万前後のプリンタで全く問題ないですね。
年賀状でも4色の安いプリンタで全く問題無いので、アマゾンで適当に安いプリンタを買えばOKです。
ペンシル
Apple Pencil
これはiPad上でペンを使う機器で、メモを書いたり、お絵かきしたりするときに使うことができます。
使うかなぁ…と思いましたが、Apple Pencilも購入しました。
結果的に、かなり使っています(笑)
子供のお絵かきアプリで、かなり使えますし、手書きメモとして使っています。

必需品:画面を守る保護フィルム
iPadで1番守らないといけない場所と言えば、やはりディスプレイ(画面)ですね。
色々なメーカーから販売されていますが、私は、ペーパーライクフィルムという物を使っています。
ipadって書きづらいよね..と私もずっと思っていたんですが、これを貼ったらビックリするくらい書きやすくなりました。
普通のえんぴつみたいな感覚で、iPad上にお絵かきできます。

ケースは別途購入した、ものを取り付けた写真です
リビング用MacをiPad Proに変えて、便利になった点と不便になった点
それでは、実際に使った感想を正直に書いていきたいと思います。
実際にiPadにして、便利になった点
まず良かった点としては、上記にも書きましたが、以下の点です。
- 使いたい時にすぐに使えて、サクサク動く
- 専用アプリがあり、色々なサービスが使いやすくなった
- 操作が簡単で、子供でも使える
- データも自動保存で、安心して使える
期待通りという感じです!
その他、家での利用という面で、いくつか良い点があったので列挙してみます。
- 料理をするときに、iPadを見ながら料理ができるようになった
- パッと使えるため、以前より明らかに、リビングパソコンとして使う機会が増えた
- 部屋のどこにでも簡単に持って行けるようになった
- 写真取込は、手持ちのiPhoneから簡単に共有できるようになったので、SDカードの出番が減った(笑)
ちょっとパソコンを使いたい…という作業がとにかく便利になった印象です。
また上記以外にも、旅行等で気軽に持ち運びできるようになったこともめっちゃ大きい点ですね。
より生活で身近に使えるようになりました。やっぱり、iPadは便利!
それと、うちの家ではあまり使っていませんが、カメラ付きという点も大きいと思います。
iPadのカメラは高性能なため、人によってはカメラがあることで便利に感じる方もいそうです。
オフィス(ワード等)の編集と印刷も問題なし
実際にiPadのワードアプリから、ファイルを編集して、印刷までやってみました。
編集したワードファイルの右上から印刷を選択。
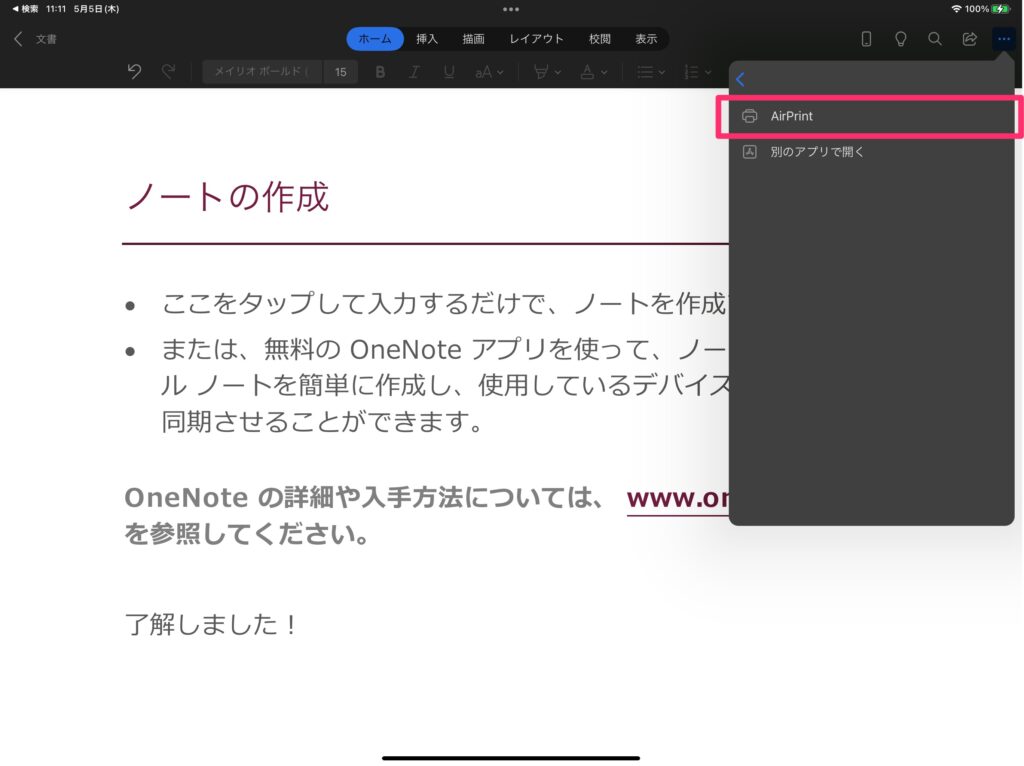
そうすると、プリンタの印刷画面が出てきます。
パソコンから印刷すると同様に、細かな印刷設定も可能です。
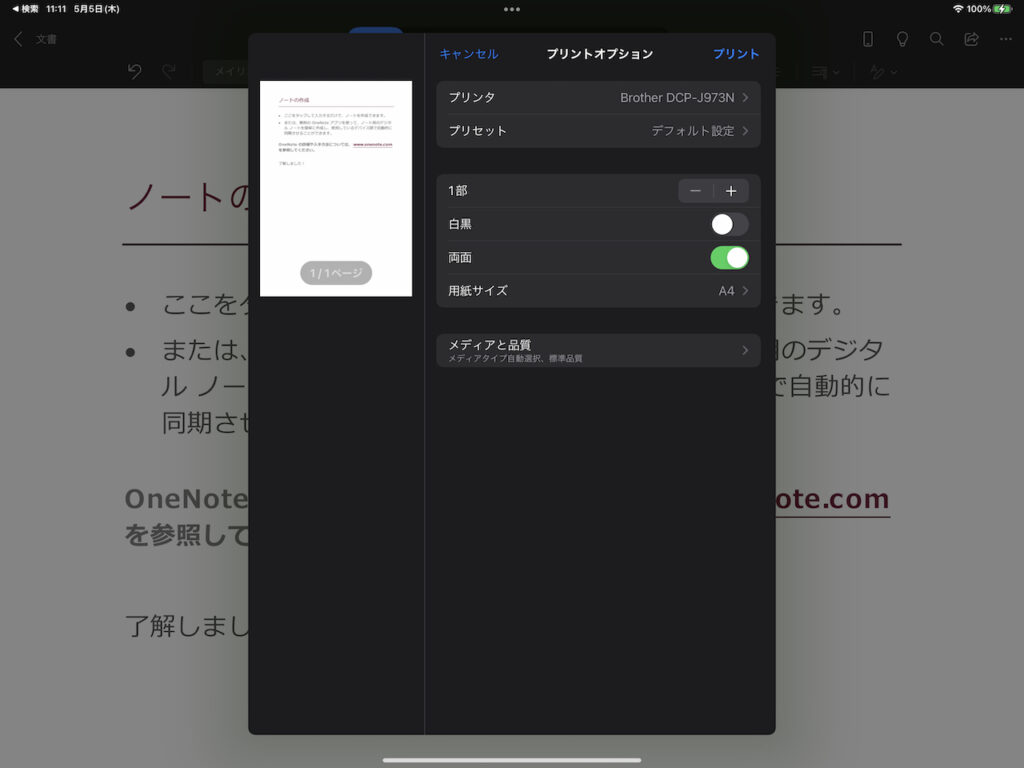
そして、問題無く印刷できました。
これは、もはやパソコンと同じレベルですね…
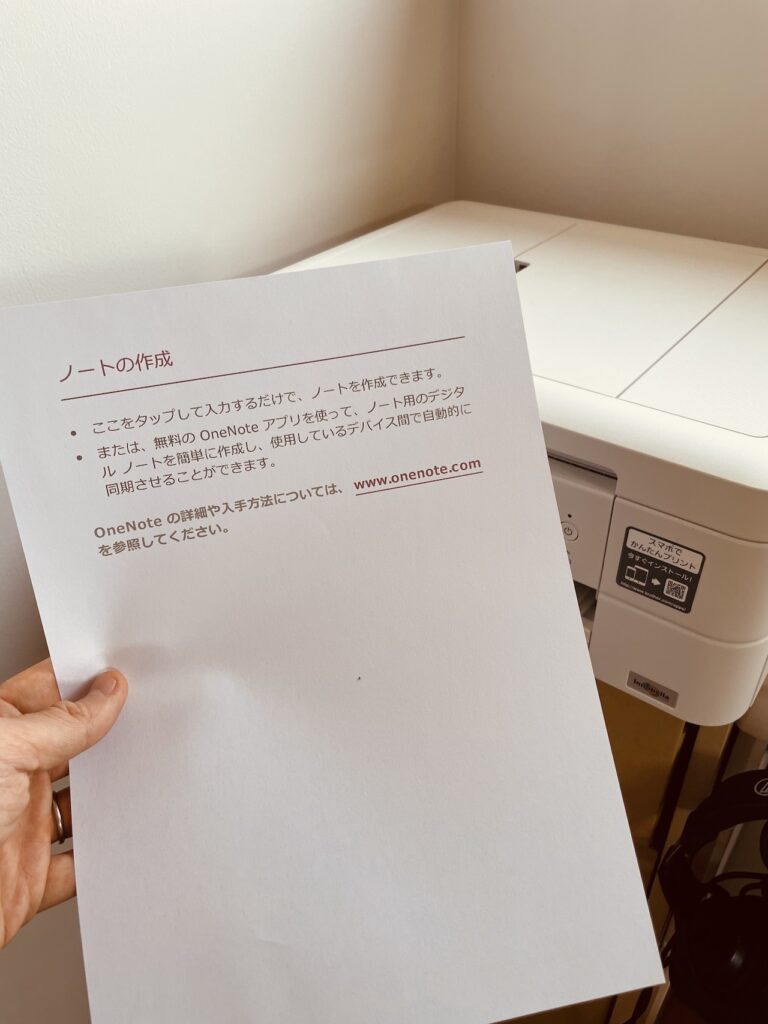
実際にiPadにして、不便になった点
さぁ気になるのは、ここですね(笑)
まず伝えておきたいのは、軽い作業、例えば何かを調べるとかは、上記の通りかなり楽になっています。
一方で、重い作業は、やはりパソコンが便利だよねという印象。
重い作業とはどういう作業かというと、『たくさん文字を打つ、長時間パソコンに向き合う作業』です。
- ワードで文章を作る
- エクセルで作業する
- パワーポイントでスライドを作る
- 動画の編集をする
等です。
上記作業は、iPadでもある程度できますが、やはりパソコンの方が作業効率高い(早く終わる)ですし、できることは少し多いです。
しかしこれは、『慣れ』の問題という可能性もあります。
私は普段パソコンをめちゃくちゃ使っているため、それと比較すると業務効率が落ちると感じるのは、まぁ当たり前だと思います(笑)
一方で、重い作業を行う方は、別にキーボード用意したり、マウスを用意すれば、重い作業も問題無く出来そうな気がしています。
小さめのキーボードだと長時間だと打ちづらかったりしますが、それらも解消されます。
また、マウスがあることで、わざわざ画面にタッチしなくてもカーソル移動できるようなります。
長時間重い作業をする際は、これを使うのも有り!
このようにパソコンの方が向いている作業もありますが、リビングで使うパソコンという点だと、ほぼ不便に感じる点はほぼないですね。
iPad Pro 12 inch最高です!
まとめ:リビングPC(Mac)をiPad Proにしても問題無い人
上記の通り、家のリビングでやるような作業であれば、Mac等のパソコンからiPad proにしても問題ないです。
特に、iPad Pro 12.9インチなら画面サイズも大きく、パソコンとディスプレイの大きさも変わりません。
動画を思いっきり編集したり、ワードなどのファイルを長時間編集したりする場合は、iPadだと作業効率が落ちそうです。
しかし、それらの作業は別途仕事用のパソコンでやったり、キーボードやマウスを別に用意すれば、作業効率も維持出来そうです。
iPadにすることで、パソコンよりもより生活が便利になることが非常に多いです。
iPad Proをパソコン代わりに使うようにしましたが、概ね満足ですね!
iPad Proをパソコン代わりに使うために必要なアクセサリーの紹介
それでは、最後に、ぼくが厳選したアクセサリーを紹介します!
iPad Proをパソコン代わりに使うために必須のアクセサリーです!
おすすめのキーボード&ケース
キーボードは絶対必要です。
アップル以外のメーカーのものもありますが、やはり、Apple純正が圧倒的にオススメです。
12.9インチiPad Pro(第5世代)用Smart Keyboard Folio
キーボードを打つ作業が少ない人は、Smart Keyboard Folioがオススメですね。
全然打ちやすいですし、使いやすく、軽く、後は防水なのもいいところ。
リビングで使うと、飲み物とか必ずこぼしますからね(笑)
12.9インチiPad Pro(第5世代)用Magic Keyboard
キーボードをたくさん打つ方は、Magic Keyboard!
キーボードの評価はかなり高いですね。
別にAppleのbluetoothキーボードを購入するという選択肢もありますが、1万円近くします。
それであれば、Magic keyboardを買ってしまった方が良いと思います。
重い作業なら絶対必要!マウス
iPadでもマウスが使えるようになりました。
iPadはもちろんタッチで操作できますが、やはりマウスがあると便利です。
インターネットでたくさん調べ物したり、wordで何かの文章を作ったり…
高いマウスは不要なので、安い物を購入しておくと幸せになれると思います。
これがないとパソコン代わりに使えない!USB Type C ハブ
iPad Proには、USB-Type Cが1つあるだけです。
これだけだとリビング用PCには到底使えません(笑)
パソコン代わりに使えるように、USB Type Cハブを購入します。
これがあれば、iPadで、USBやHDMIが使えるようになりますし、SDカードも読み取れるようになります。
私が使っているのが以下の商品ですが、めっちゃオススメです!
iPad Proに取り付けできるようになっており、線がダラーッとなりません。
Apple Pencil使うなら必要!頑丈で、使いやすいケース
ケースは色々ありますが、マジックキーボード以外なら、ZUGU iPad Proがオススメです!
これは私も持っていますが、これはめっちゃ便利です。
- 子供が扱っても大丈夫なように、めちゃくちゃ頑丈
- 角度が何段階も変更できる
- Apple Pencilで、書きやすい角度にも調整可能
- Apple Pencilが収納&充電できる
- Apple Pencilを使っても、角度が変わらない
子供がいて、Apple Pencil買うなら、これがオススメですね。
子供いるなら絶対オススメ!スタイラスペン
Apple Pencil 第2世代
何かと便利なApple Pencilです。
無くてもいいよなぁ。。と思いつつ、あるとやっぱり便利です。
メモアプリにも使えますし、子供がいるならお絵かきアプリでも大活躍です。
非純正Apple Pencil
純正品はちょっと高いな…と言う方は、他社から出ているアップルペンシルでもOK.
私はApple純正と他社から販売されているペンを2つ持っていますが、どちらも良いところあります。
非純正なら、KINGONE タッチペンがオススメ!
KINGONE タッチペンは、iPad miniで使っていますが、普通に使いやすいです。
例えば、子供がいるなら、子供用はこちらとかでもいいかもしれません。お絵かき用ならこれで十分です。
用途に応じて必要なものを選べ!保護フィルム
Apple Pencilを使う人向け: ペーパー ライク フィルム
Apple Pencil使うなら、ペーパーライクフィルムを使いましょう!まじでめちゃくちゃ書きやすいです(笑)
ipadって書きづらいよね..と私もずっと思っていたんですが、これを貼ったらビックリするくらい書きやすくなりました。
仕事でも、プライベートでも使っています。
Apple Pencilを使わない人向け:ガラスフイルム
お絵かきしないなら、NIMASO フィルムしかないですね。
ベストセラーのフィルムです。
私は、iphoneも、ipad miniも、全てNISAMO使っています。
とにかく貼りやすいので、失敗しないです。
安い物で十分!AirPrint対応プリンタ
airprint対応プリンタであれば、印刷可能です。
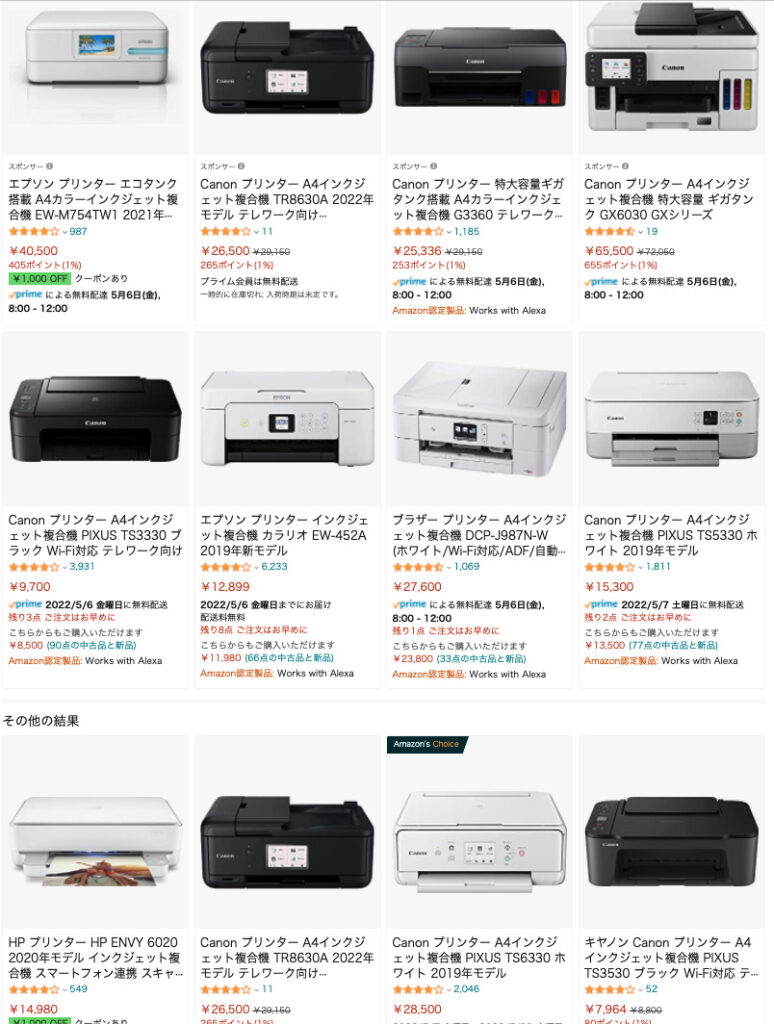
マル秘テクニック!アップル製品を安く購入する方法
最後に、Apple製品を安く購入する方法を2つ教えます。
おそらく、知っている方は、少数派だと思います。(インターネットやガジェット大好き人間には当たり前ですが…
1)Rakuten Rebates(楽天リーベイツ)経由でApple直販で購入
楽天リーベイツというサービスご存知ですか?あの楽天がやっているサービスです。
楽天Rebatesは、一般の通販サイトで楽天ポイントが貯まるサービスで、楽天のサイトを経由するだけで、楽天ポイントがたまる!
そして、なんと、Appleは、2%もたまります!
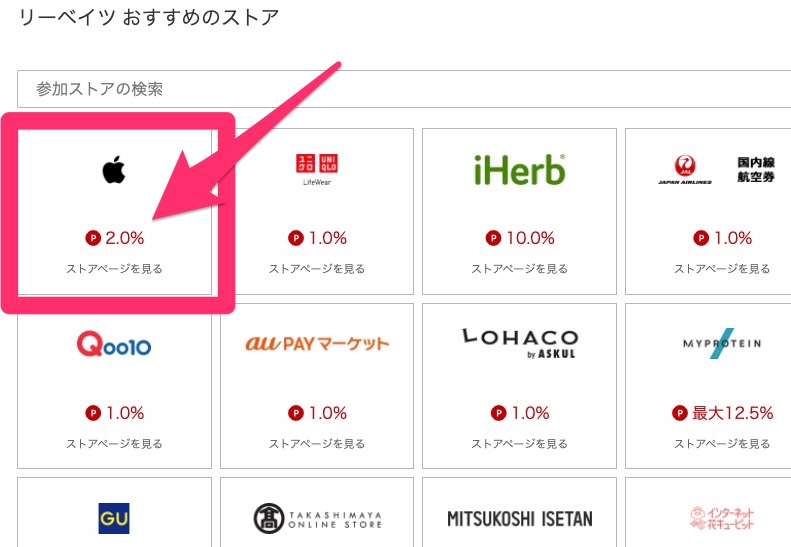
楽天カードと組み合わせれば、楽天カードポイント+楽天リベーツのポイントが、楽天ポイントとして貯まります。
ポイントのたまり方が本当にすごいので、最近では楽天リベーツで経由で買い物しています。
ぜひ試してみて下さいな♪
2)Amazonチャージを買って、Amazonで購入
Appleの製品は、Amazonでも購入可能で、たまにセールとかもやっています。
あまり知られていないんですが、アマゾンで購入する際に、アマゾンギフト券を使うと、アマゾンで使えるポイントが最大2.5ポイントも貯まるようになっています。
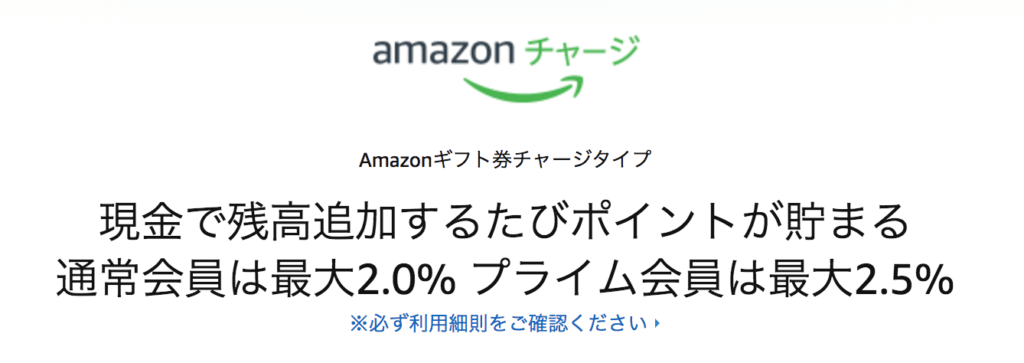
普通にクレジットカードなどで支払いと大体1.0%くらいのポイントしかもらえません。
しかし、以下の手順を踏むだけで、アマゾンのポイントが2.5%ももらえます。
あまり知られていないんですが、めっちゃおトクです。
- アマゾンギフト券を購入(アマゾンの電子マネーをチャージ)
- チャージされたアマゾンポイントで電化製品を購入
電化製品等の大きな買い物をする際はぜひ、アマゾンギフト券にチャージしてから購入することをお勧めします♪
細かな条件は、以下のAmazonチャージからご確認ください。
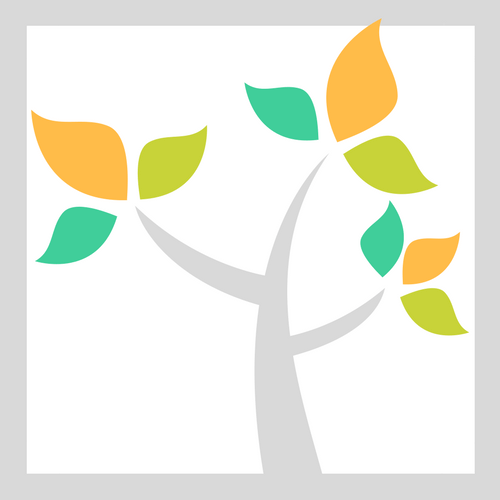 無印良品の家のブログ ANNYの木の家
無印良品の家のブログ ANNYの木の家